У многих людей слабое железо, и каждый второй хочет ускорить производительность своего компьютера и поднять FPS в играх CS:GO, CS:S, Minecraft и других играх. В этой статье я хочу раскрыть кучу секретов и дать вам пару отличных советов по ускорению компьютера и поднятия FPS.
Я Администратор проекта Old-Gamer.com и у меня довольно таки слабый компьютер для игр. Если посмотреть основные сведения моего компьютера, то можно увидеть, что на этом компьютере в игры играть - противопоказано ;( Вот основные сведения: 
Intel Core 2, 2 GB и видеокарта NVIDIA GF 210.. все это совсем не характерно к современным играм..
Тем не менее я играю в CS:GO около 2-ух лет и смог улучшить производительность компьютера и настроить его для этой игры. Сейчас у меня стабильно 100-150 FPS в игре CS:GO, при том что раньше было 30-50..
Сейчас в интернете можно найти кучу видео об улучшении производительности компьютера и о поднятии FPS в онлайн играх, но все они внушают мало доверенности, так как почти каждый автор видео никогда не сталкивался с маленьким FPS в играх, ибо компьютеры у них хорошо тянут. Я же хорошо знаю эту проблему и хочу донести до вас все решения и секреты к этой непростой проблеме. Именно поэтому вам стоит прочитать всю мою статью:
Начнем с улучшения производительности и ускорения работы нашего компьютера и ОС:
1. На рабочем столе находим иконку вашего компьютера и нажимаем по нему правой кнопкой мыши -> Свойства, у нас откроется окно с основными сведениями о вашем ПК. Далее смотрим в правую сторону и находим опцию -> 'Дополнительные параметры системы'. Тут у нас появятся 'Свойства системы' -> выбираем Быстродействие - Параметры. В появившемся окне ставим галочку на 'обеспечить наилучшее быстродействие' и ниже снимаем все галочки с анимации, эффектов и т.п, чтобы все поля у вас были без галочек. Далее нажимаем 'применить' и то же самое делаем с параметрами 'особые эффекты'. (Если вас просят перезагрузить компьютер, то лучше перезагрузите)
1.  2. 2. 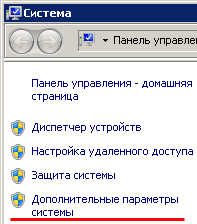
3-4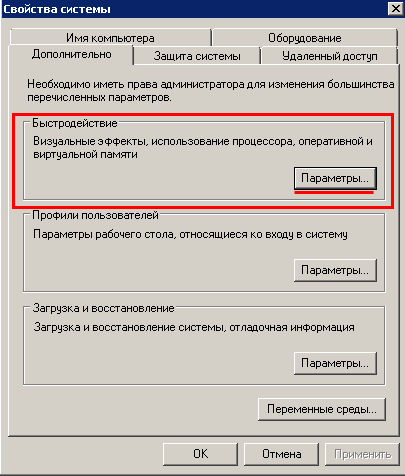 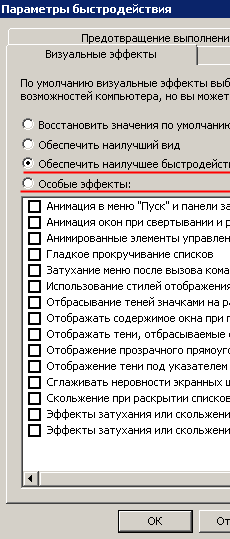
Отлично. Теперь у нас тема похожая на тему Windows XP, а это в плюс к производительности и быстродействию нашего компьютера. С этим разобрались, переходим ко второму пункту:
2. Далее так же переходим в 'Панель управления' (рекомендую выбрать Просмотр: Категория - мелкие значки) -> Электропитание и ставим галочку на 'Высокая производительность'. (Если вас просят перезагрузить компьютер, то лучше перезагрузите) Если же вы печетесь за свою электроэнергию, то лучше ничего тут не предпринимать и оставить все как есть..
1. 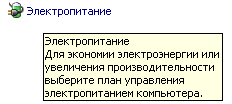 2. 2. 
Высокая производительность позволит вам освободить систему от всевозможных ограничений. С этим тоже разобрались и переходим к третьему пункту:
3. В третьем пункте речь пойдет об Обновлении Windows. -> Открываем 'Пуск' и вводим в поисковую строку 'Центр обновления Windows' и открываем это окно. Так же найти центр обновления Windows можно в 'панели управления' и так же в поисковой строке которая находится в верхнем, правом углу. Далее в левой части окна мы видим пару опция, нам нужна -> 'Настройка параметров'. Здесь мы отключим автоматические обновления Windows. Для этого в важных обновлениях выбираем пункт 'Не проверять наличие обновлений' -> Ок. (Если вас просят перезагрузить компьютер, то лучше перезагрузите)
1. 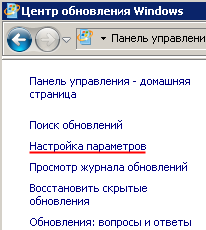 2. 2. 
Если у вас стояла другая опция, то ваша ОС обновлялась автоматически, тоесть нагружала ваш компьютер в любое время, даже когда вы играйте в какую нибудь игру. Отключив эту опцию, ваша ОС не будет обновляться автоматически, теперь вам придется обновлять ее вручную. Сделать это можно очень просто: Заходим в 'Центр обновления Windows' и нажимаем 'Поиск обновлений', ну и ждем пару минут или часов..
Но если у вас есть проблемы с обновлениями Windows, то лучше останьтесь на пункте 'Устанавливать обновления автоматически' С этим все понятно, переходим к четвертому пункту:
4. В четвертом пункте мы попытаемся освободить наш компьютер от запылившихся программ и игр. Для этого переходим в 'Панель управления' -> 'Удаление программ'.  В появившемся окне удаляем все что вам не нужно, например игры в которые вы не играйте, ненужные лишние браузера, запылившиеся ненужные программы и т.п. Погружайтесь в это с головой, так как там ест программы которые нужны компьютеру, такие как программы Microsoft, программы, драйвера видеокарты и т.п Их трогать ни в коем случае нельзя. Удаляйте только то, что вы устанавливали сами и уверены что это больше вам не нужно. В появившемся окне удаляем все что вам не нужно, например игры в которые вы не играйте, ненужные лишние браузера, запылившиеся ненужные программы и т.п. Погружайтесь в это с головой, так как там ест программы которые нужны компьютеру, такие как программы Microsoft, программы, драйвера видеокарты и т.п Их трогать ни в коем случае нельзя. Удаляйте только то, что вы устанавливали сами и уверены что это больше вам не нужно.
5. В данном пункте мы будем работать с очищением папки AppData, в которой хранятся кучи запылившихся папок и файлов.. Для этого на клавиатуре нажимаем Windows + R 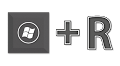 и в появившемся окне вводим - %TEMP% - и в появившемся окне вводим - %TEMP% -  .и нажимаем 'Enter' или 'Ок'. У нас открывается папка под названием "Temp" и все что там есть можно смело удалять. Если какие то файлы не удалятся, то можно их просто пропустить. Когда я в первый раз открыл эту папку, то удалил там около 150-ти запылившихся файлов, наверное у вас будет не меньше.. .и нажимаем 'Enter' или 'Ок'. У нас открывается папка под названием "Temp" и все что там есть можно смело удалять. Если какие то файлы не удалятся, то можно их просто пропустить. Когда я в первый раз открыл эту папку, то удалил там около 150-ти запылившихся файлов, наверное у вас будет не меньше..
Так же вы можете почистить папку AppData, сделав следующие действия:
нажимаем Windows + R 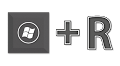 и вводим - %appdata% - и вводим - %appdata% -  и нажимаем 'Enter' или 'Ок'. У вас откроется папка "Roaming", где вы можете удалить некоторые ненужные файлы, если их найдете. Например перейдя в папку Addobe -> Common -> Media Cache Files можно увидеть кучу мусора, который весь можно удалить. Так же если у вас есть Skype, то открыв папку Skype -> 'Ваш логин' -> media_messaging -> emo_cache можно увидеть кучу мусора, накопившегося за все время, начиная с первой установки программы Skype. Вот вам мой пример, именно столько мусора (1240 файлов) я удалил: и нажимаем 'Enter' или 'Ок'. У вас откроется папка "Roaming", где вы можете удалить некоторые ненужные файлы, если их найдете. Например перейдя в папку Addobe -> Common -> Media Cache Files можно увидеть кучу мусора, который весь можно удалить. Так же если у вас есть Skype, то открыв папку Skype -> 'Ваш логин' -> media_messaging -> emo_cache можно увидеть кучу мусора, накопившегося за все время, начиная с первой установки программы Skype. Вот вам мой пример, именно столько мусора (1240 файлов) я удалил:
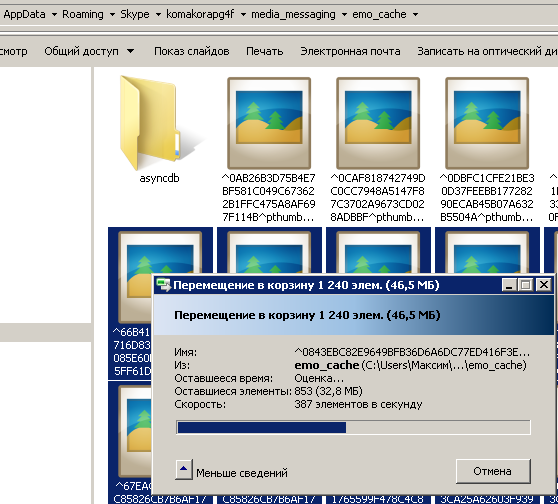
Но с такими удалениями тоже погружайтесь с головой, иногда вы можете случайно удалить нужные для программ файлы, так что если вы не уверены в папках которые находятся в AppData, то лучше пропустите данный пункт, ничего страшного..
6. Данный пункт мы тоже уделим очистке, очистке всего не нужного в нашем компьютере. Уделите минут 10-15 и удалите не нужные вам файлы. Проверьте все свои диски, мб там накопилось кучу ненужного хлама, который нужно удалить, или проверьте все папки на рабочем столе, возможно и в них есть забытые файлы..
7. С очисткой мы закончили, теперь уделим большое время нашим дискам. Начнем:
Для начала заходим в "Мой компьютер" и выбираем первый диск, у меня это диск С. Нажимаем на него правой кнопкой мыши и выбираем 'Свойства' -> Очистка диска. Данная опция помоет нам очистить наш диск от не нужного хлама, например удалить временные файлы Интернета, различные копии и т.п НО! Погружайтесь в это с головой, на каждом пункте с низу есть Описание, прочитайте его, прежде чем удалять все компоненты из данной папки и решите, стоит ли вообще чистить эту папку! После того как вы выбрали пункты которые хотите очистить, нажимайте 'Ок'. Все файлы будут удалены..
1. 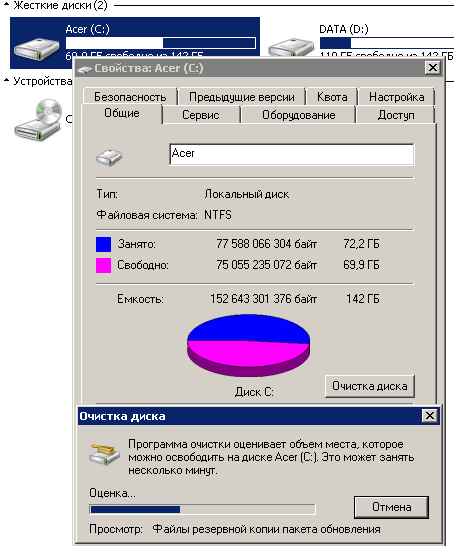 2. 2. 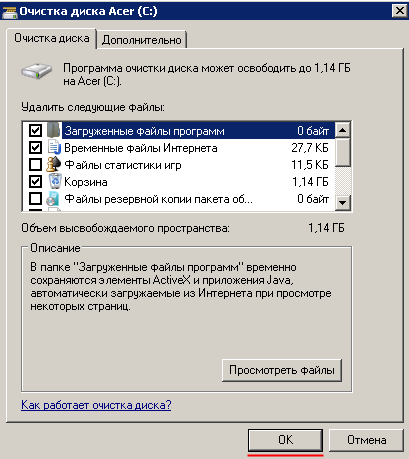
Ту же махинацию вы можете произвести со вторым диском.
Предупреждаю еще раз! Погружайтесь в это с головой, на каждом пункте с низу есть Описание, прочитайте его, прежде чем удалять все компоненты из данной папки и решите, стоит ли вообще чистить эту папку!
8. Восьмой пункт у нас будет 'Проверка дисков на наличие ошибок' и 'Дефрагментации диска'. Тут все просто, опять же нажимаем правой кнопкой мыши на ярлык 'Мой компьютер' -> Свойства -> Сервис. И тут мы сразу видим 'Проверка дисков на наличие ошибок' и 'Дефрагментации диска'. Сначала нажимаем на проверку, после проверки нажимаем на дефрагментацию. Эти процессы долгие и могут занят 2 часа..
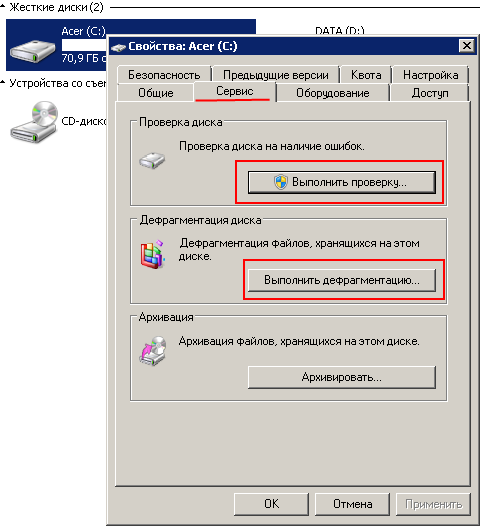
Если вы проделали две эти операции, то я вас поздравляю, это очень большой шаг к повышению производительности компьютера. Вы стерпели и дождались окончание проверки. Надеюсь все ошибки исправлены и дефрагментация прошла успешно.
9. В окончании повышения производительности компьютера нужно произвести анализ на вирусы. Воспользуйтесь своей антивирусной программой и просканируйте ваш компьютер на наличие вирусов. Ведь компьютерный вирус - вредоносное программное обеспечение которые вредят вашему компьютеру. Не ленитесь, уделите время на сканирование вашего ПК ;)) Ведь компьютерный вирус - вредоносное программное обеспечение которые вредят вашему компьютеру. Не ленитесь, уделите время на сканирование вашего ПК ;))
10. Данный пункт мы посвятим чистке нашего системного блока. Я советую чистить системный блок раз в три месяца для наилучшей работы компьютера. Ведь системный блок - это главная из составляющих всего компьютера, поэтому важно держать его в чистом и работоспособном виде. Операция по чистке системника простая, думаю каждый справится с этим, но погружайтесь в эту работу с головой, не разбирайте его по мелким деталям если не сможете собрать обратно, аккуратно продувайте пыль, ничего не повреждайте.

11. Ну и последним пунктом улучшения производительности ПК я бы хотел посвятить всяким мелочам:
- На своем компьютере загляните в папку "Загрузки", в этой папке находятся все скаченные файлы с интернета.
- Откройте свой браузер и очистите Историю, файлы cookie и кэш.
Теперь обратимся к программам, которые будут поддерживать наш компьютер.
Пару программ, которые помогут вашему компьютеру в плане производительности и чистки:
1. CCleaner (Версия любая)
2. AVG PC TuneUp / Обслуживание одним щелчком
3. Advanced Systemcare ( Лучше 8 версия)
4. Driver Booster
Я использую программу CCleaner уже около 4-ех лет. Пользуюсь ей около 1-2-ух раз в неделю. С помощью этой программы можно произвести чистку компьютера и исправить ошибки на стороне вашего ПК.
Так же я пользовался программой AVG PC TuneUp - это очень хорошая программа, но мне не нравилось то, что она всегда включена и занимает место в процессоре. После 2-ух месяцев ее использования, я ее удалил..
Сейчас я пользуюсь продукцией от Iobit, а именно на моем компьютере установлены две программы от этой продукции, это Advanced Systemcare и Driver Booster.
Advanced SystemCare Free - всего в один клик защитит, починит, очистит и оптимизирует ПК.
Driver Booster Free - сканирует и определяет устаревшие драйверы автоматически, загружает и устанавливает обновления одним щелчком мыши, экономя ваше время.
Я советую вам установить две эти программы, ведь оптимизация компьютера и обновление драйверов позволит вашему ПК служить надежно и долго. Скачать эти программы вы можете бесплатно, через некоторое время программа будет просить ключ активации. Ключи активации можно найти в интернете, это не сложно, лично я нашел в простой открытой группе Вконтакте..
С улучшением производительности нашего компьютера мы разобрались. Далее, наконец-то приступим к повышению FPS в CS: Global Offensive :)
Думаю начать с самой кс, а потом настройки видеокарты.
1. Заходим в Steam -> Библиотека -> и находим нашу Counter-Strike: Global Offensive. Кликаем по ней правой кнопкой мыши -> Свойства и 'Установить параметры запуска'.
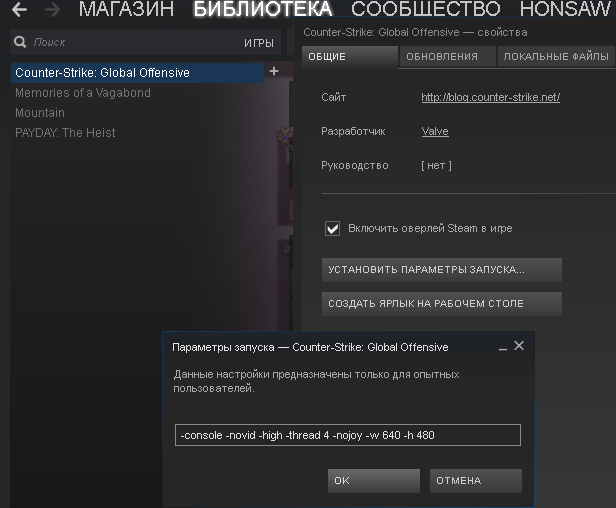
Выше представлены мои настройки параметров запуска. Я рекомендую каждому из вас прописать в параметры запуска следующие команды: -novid -high -nojoy
Эти три команды обязательно должны быть в ваших параметрах запуска. Novid - убирает заставку при заходе в игру. High - задает высокий приоритет игре, а Nojoy - отключает поддержку джойстика. Дальше по своему усмотрению вы можете добавить еще команды, список всех команд параметров запуска вы можете посмотреть здесь.
2. Второй пункт очень простой. Нам нужно всего лишь зайти в CS:GO и свернуть игру. Далее открыть 'Диспетчер задач', открыть диспетчер можно с помощью клавиш Ctrl+Alt+Delete, или открыть 'Пуск' и ввести в поиск - Диспетчер задач. Далее в диспетчере открываем вкладку 'Процессы' и находим там csgo.exe. Кликаем правой кнопкой мыши по csgo.exe -> Приоритет -> Высокий !!!
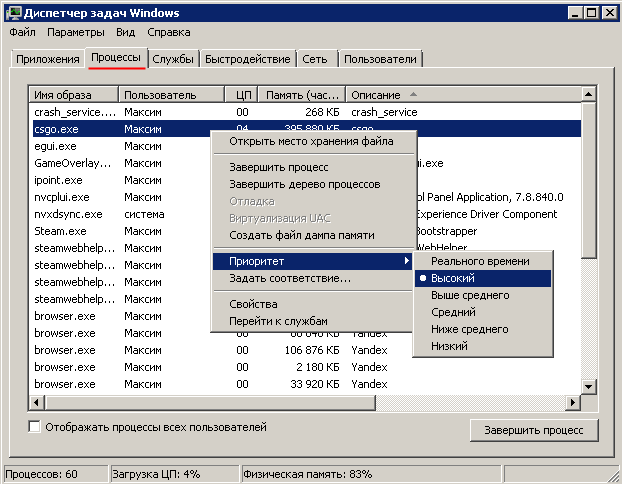
3. Последним пунктом настройки CS:GO будет настройка видео в игре и конфиг.
Начнем с видео. Заходим в игру -> Настройки видео и ставим все на минимум. Еще лучше, если вы измените свое разрешение. Если вы играете в CS:GO не ради графики, то смело можете ставить формат экрана 4:3 и разрешение как можно меньше. Самое оптимальное сейчас это: 4:3 - 800х600. У меня же 4:3 - 640х480. Режим отображения настраивайте по вкусу, если FPS больше с режимом 'Телевизор', то ставьте телевизор, лично у меня он и стоит. В общем главной фишкой в настройке видео - является минимальная настройка, просто ставить все на минимум. Чем хуже графика, тем больше FPS.
Я предлагаю вам опробовать мои настройки CS:GO, тоесть мой игровой конфиг, который отлично сбалансирован и нацелен на повышение FPS в игре. Скачать его вы можете перейдя по этой ссылке.
С игрой все решили, осталось настроить нашу видеокарту. У меня Nvidia, но у кого видеокарта AMD или Interl.. то настройки будут аналогичны.
Пишу для тех, у кого Nvidia..
1. Для начала нам нужно скачать обновления для драйверов нашей видеокарты. Вместе с обновлениями, автоматически установится и 'Панель управления' то вы ее можете скачать бесплатно на официальном сайте nvidia.ru. Перейдя по ссылку слева, вы окажетесь на странице 'Загрузка драйверов', там мы подбираем свои параметры, нажимаем поиск и загружаем.
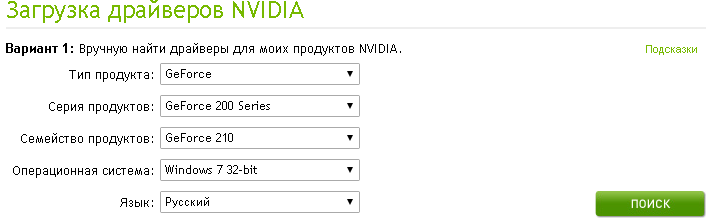
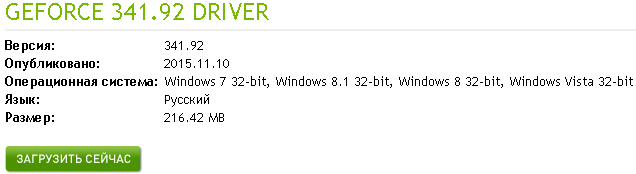
Далее устанавливаем обновления для нашей видеокарты на наш компьютер.
2. Сразу после установки драйверов, переходим по этой ссылке и качаем GeForce Experience - Приложение GeForce Experience автоматически уведомляет вас о новых выпусках драйверов NVIDIA. Скачать ее тоже можно бесплатно и без всяких проблем легко установить.
3. После всех этих установок, у вас автоматически должна установиться 'Панель управления Nvidia' - это важный ключ к повышению FPS в игре CS:GO. Находим эту панель на своем компьютере, найти ее можно в Пуск -> поиск -> Панель управления Nvidia. Открываем панель и начинаем настраивать нашу видеокарту на производительность:
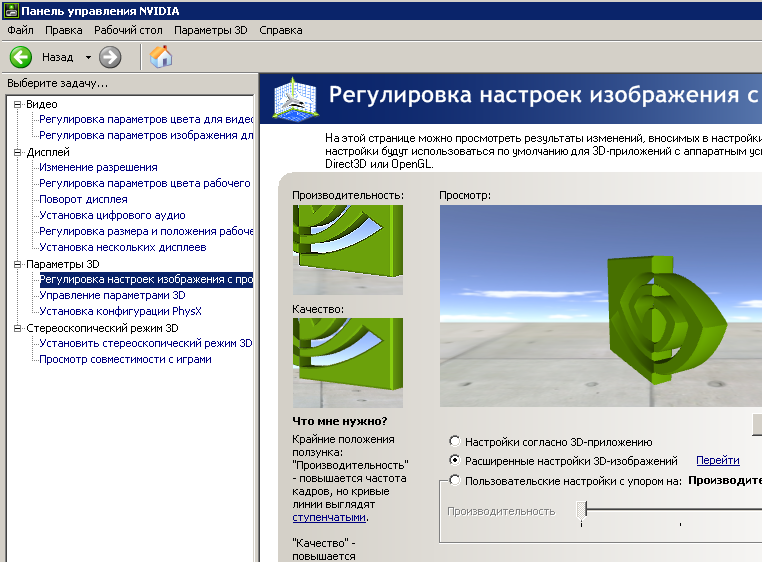
Для начала находим вкладку "Параметры 3D" и переходим в 'Регулировка настроек изображения с просмотром'. Здесь вы ставим галочку на 'Расширенные настройки 3D-изображений' и катим нашу стрелочку на Производительность.
4. Далее в той же вкладке переходим в 'Управление параметрами 3D', и тут тоже настраиваем все на производительность. Я советую ставить все как у меня:
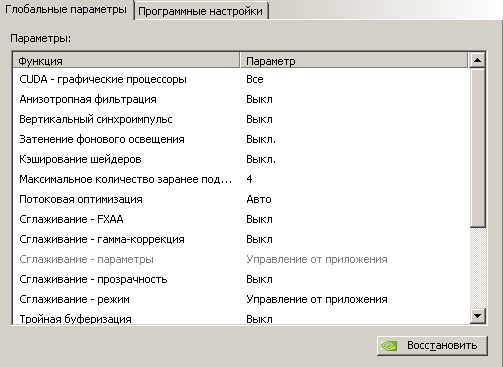

Далее настраиваем 'Программные настройки', а именно будем настраивать нашу любимую CS:GO:
Выбираем программу для настройки: это у нас будет Counter-Strike: Global Offensive (csgo.exe)
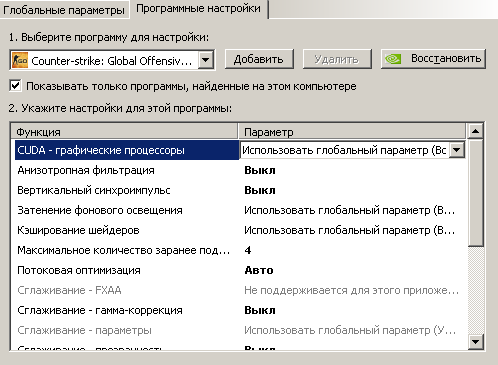
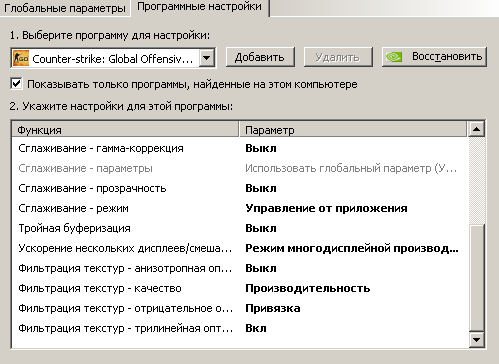
Хочу посоветовать еще одну программу для вашей видео карты - Nvidia Inspector. Данная программа идет только для компьютеров, где стоит видеокарта Nvidia. Если у вас другая видеокарта, то наверняка есть похожие программы, просто нужно хорошо поискать их в интернете.
Программа для видеокарт NVIDIA, обладающая целым рядом полезных возможностей:
- получение краткой информации о характеристиках видеокарты на базе NVIDIA ;
- мониторинг частот, напряжения GPU, температуры и работы системы охлаждения, с возможностью журналирования ;
- независимый разгон для каждого уровня производительности ;
- изменение напряжения питания GPU ;
- задание фиксированной скорости вращения вентилятора на карте ;
- редактор профилей драйвера NVIDIA версий 256.ХХ и новее ;
- управление уровнем производительности видеокарты в зависимости от приложения ;
Как мы видим, это очень полезная штука. Скачать ее можно с легкостью в интернете.
Для чего я использую данную утилиту ? В первую очередь для разгона своей видеокарты. К игре CS:GO - это огромный плюс. Во вторых я увеличиваю скорость вращения кулера при заходе в игру.
Если вас это заинтересовало, то рекомендую прочитать мою отдельную небольшую статью. Благодаря ей, вы сможете увеличить мощность видеокарты и прибавить FPS в играх.
Ну и последняя полезная штуковина - это 'Разблокировка CPU'
С помощью данной программы вы сможете распределять нагрузку на каждый процессор, ну и так же регулировать эту нагрузку. Если сделать все по уме, то можно хорошо повысить FPS в играх.
В моей отдельной статье вы можете узнать все про разблокировку CPU, рекомендую прочитать.
Ну вот и все. После всех этих настроек перезагрузите ваш ПК и проверьте все заново, мало-ли некоторые настройки не сохранились.
Так же помните, что фпс при игре в режиме 'Бой на смерть' 'Уничтожение объекта', 'Гонка вооружений' и т.п всегда низкий, это я про слабые компы. На матчмэйкинге (соревновательный режим) фпс всегда будет больше чем в других режимах.. Так же людям со слабыми компами не советую играть на ярких, красочных картах, например обновленный de_nuke, или de_cobblestone.. там всегда будет меньше фпс чем на de_dust2, de_mirage, de_cache..
Да и вообще с каждым крупным обновлением фпс будет по немногу проседать, с этим уже нет борьбы, привыкайте..
Так же при заходе в игру, советую открывать 'Диспетчер задач' и посмотреть ваши процессы, вдруг там открыто пару программ.. Лишнее всегда отключайте перед заходом в игру.
Если вы намерены добиваться успехов в игре CS:GO, стараться играть на профессиональном уровне, то лучше купите или соберите новый компьютер. Я считаю что 200-300 FPS для CS:GO - это очень даже достаточно.
Я писал эту статью два часа, вы даже не представляйте как все это муторно и долго. Я мог бы сделать все это без картинок, но тогда вам было бы не понятны многие штуки в этой статье.. Если вам помогла моя статья, то поделитесь этой статьей со своими друзьями. Так же жду ваших комментариев.
Спасибо что дочитали статью ;)
Статья является авторской - любое копирование строго с указанием источника !!!
|